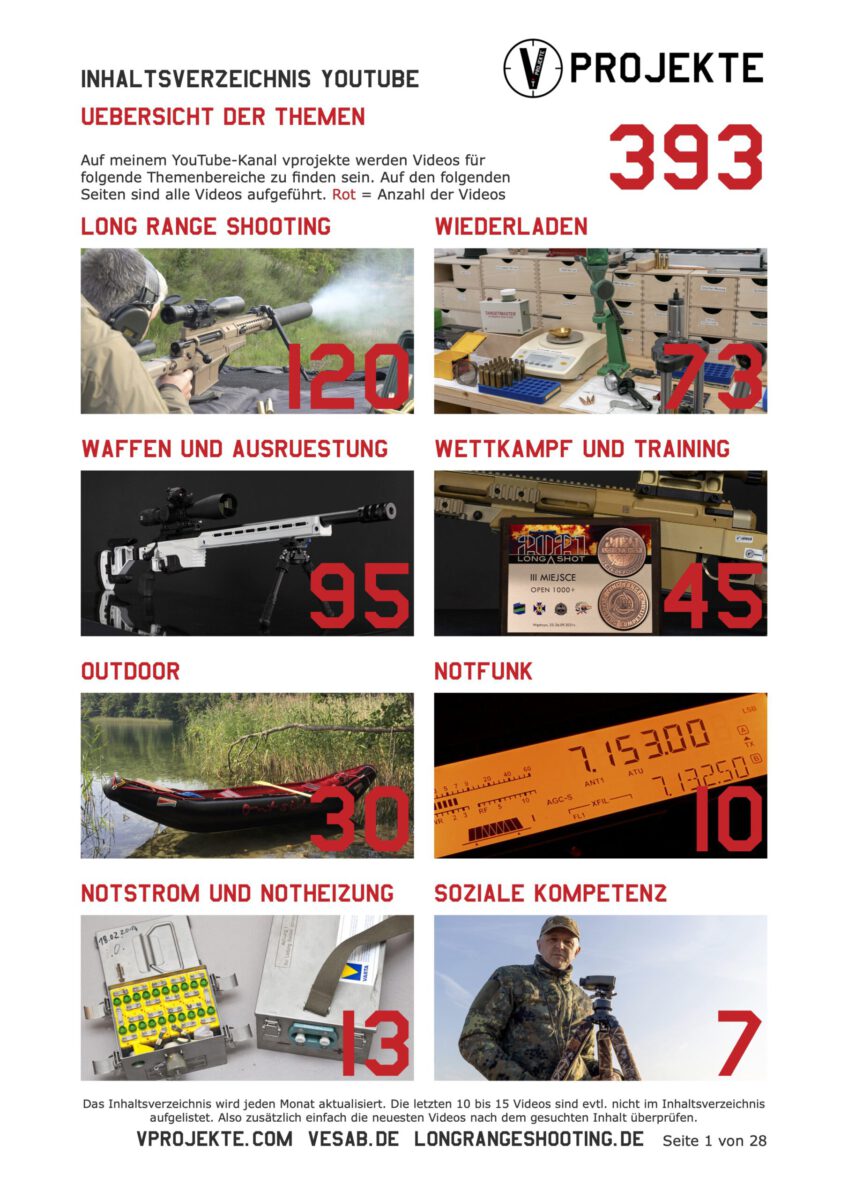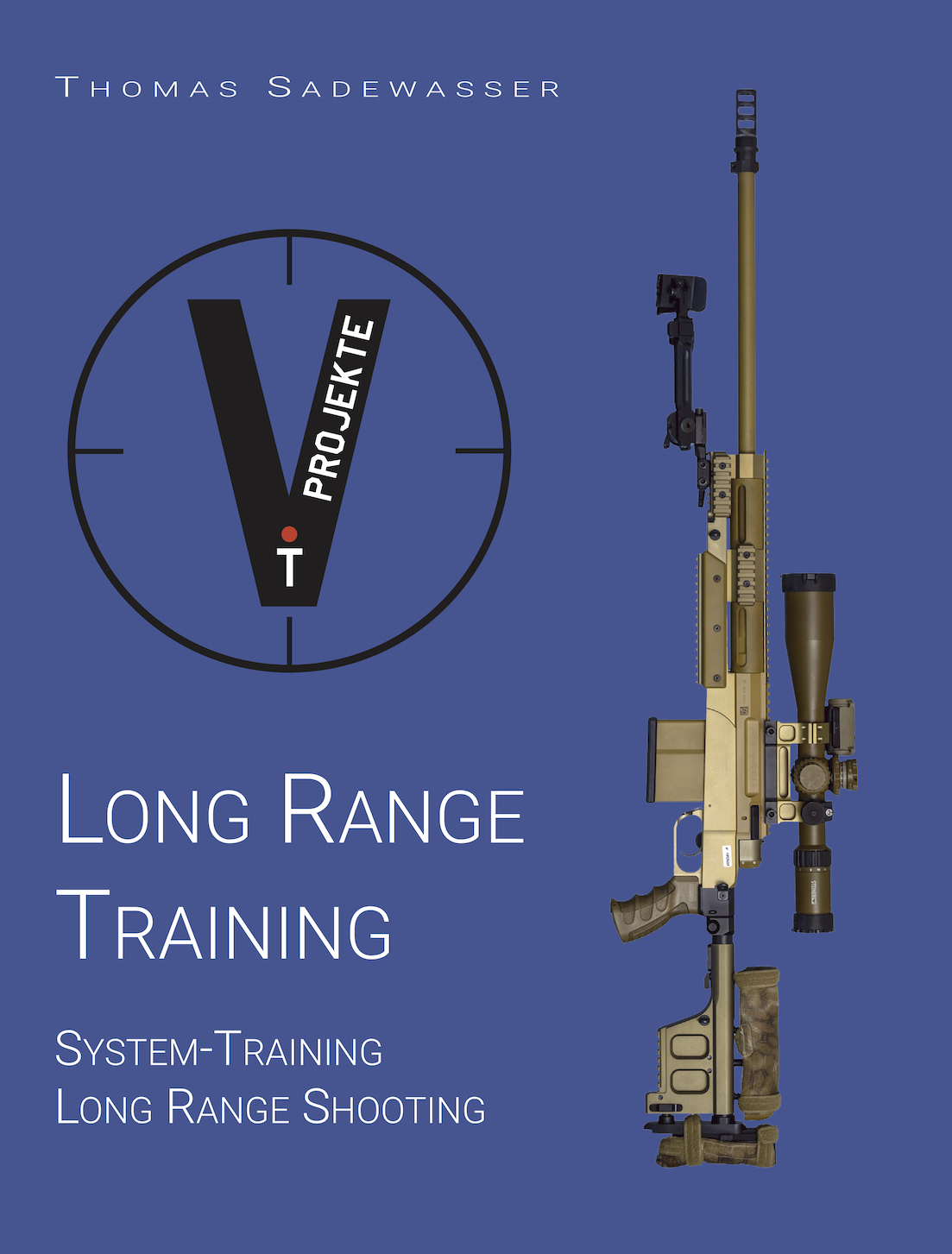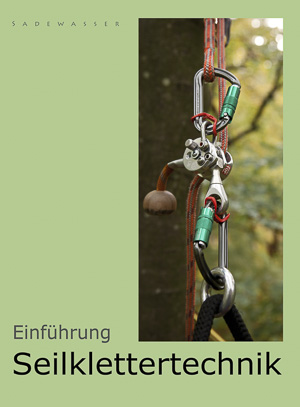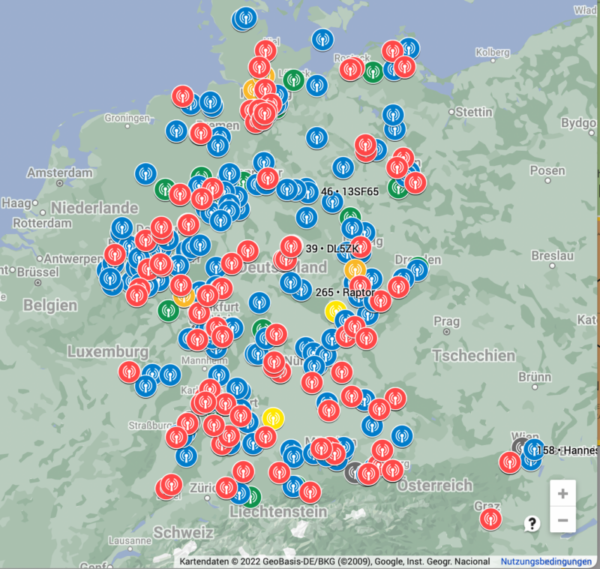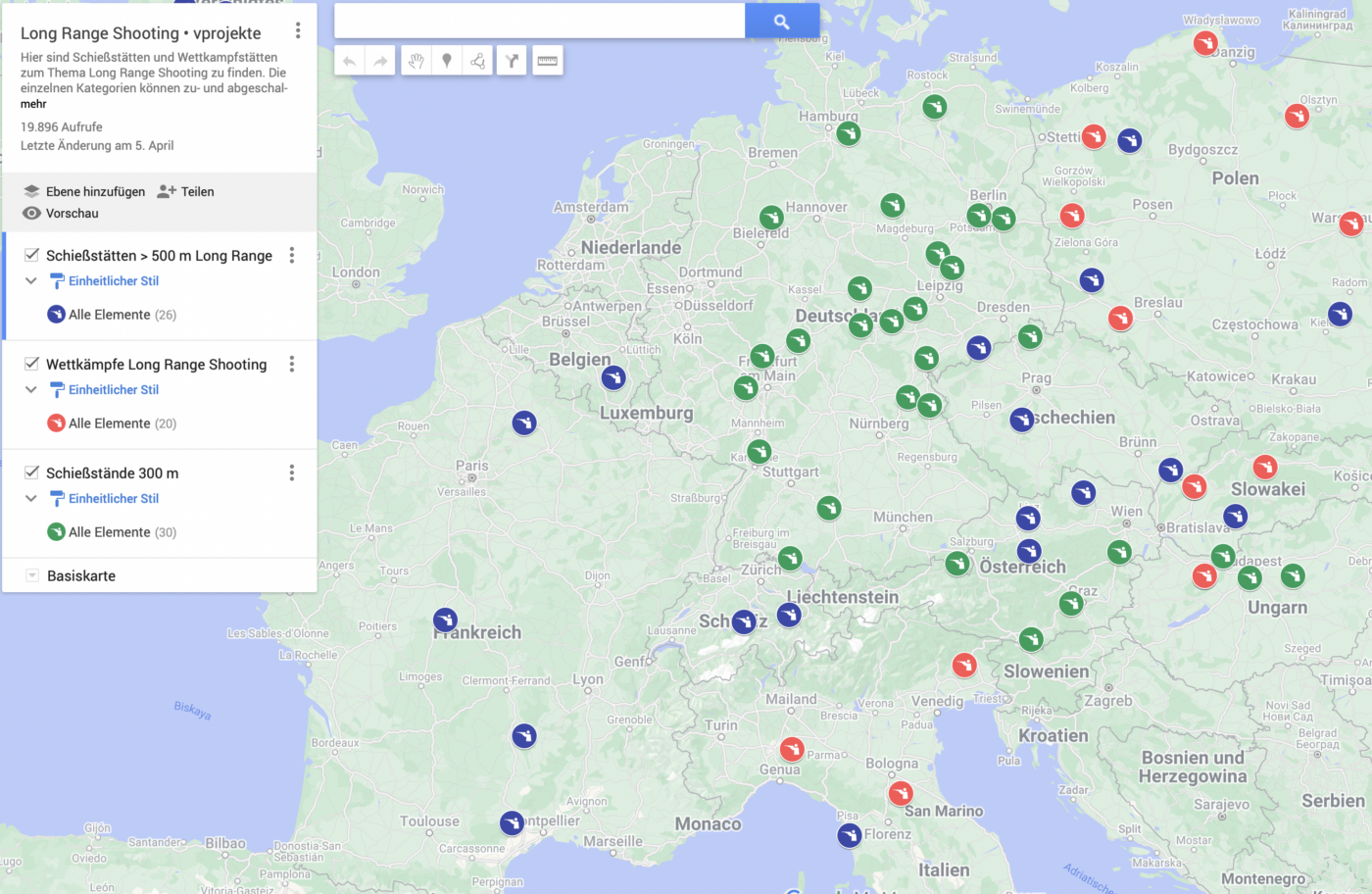Upload-Pfad WordPress ändern
Wenn der Upload nicht funktioniert
Ich habe verschiedene Hostingpakete, also auch verschiedene Webpräsenzen. Manchmal kommt es vor, dass eine Präsenz nicht ganz so funktioniert, wie es sein soll.
Ich habe bei einem Theme das Problem gehabt, dass ich Bilder größer 500 kB nicht mehr uploaden konnte. Es kam immer eine Fehlermeldung, dass die Ressourcen des Servers nicht ausreichend sind und ich die Bilder doch verkleinern sollte. Aber genau das war nicht der Fall und die Bilder wollte ich genau in der Größe haben.
Was war also los?
Das Upload-Verzeichnis
Das Verzeichnis, in dem die Bilder abgelegt werden, wird bei einer sogenannten “1-Klick-Installation” von WP oft nicht angegeben und der Standardpfad wird verwendet. Das funktioniert auch oft problemlos. In der Datenbank ist dann unter “options” der Pfad zum Upload auch nicht angegeben. Wenn man aber Probleme hat beim Upload mit besagter Fehlermeldung hilft das folgende Vorgehen.
Upload-Pfad in der Datenbank
Um den Upload-Pfad zu ändern sollte man schrittweise vorgehen:
- Ermittlung des Upload-Pfades
- Ermittlung des absoluten Upload-Pfades
- Aufruf der Datenbank
- Eintragen der Pfade in die Datenbank
Die folgenden Schritte unternehmt ihr auf eigene Gefahr. Wer Fehler macht, kann evtl. die Website nicht mehr aufrufen. An die Datenbank kommt man aber über den Hoster und kann die Sachen auch zurücksetzen.
Die Änderung des Pfades war früher in den “Einstellungen” von WordPress unter “Medien” möglich. Seit Version 3.5 ist das entfallen. Wenn ihr die Eingaben nach den oben genannten Schritten ändert, erscheint nun auch wieder in den Einstellungen von WordPress diese Möglichkeit.
Ermittlung des Upload-Pfades
Normalerweise verwendet WP folgenden Pfad:
https://www.wunschname.de/wp-content/uploads/
“www.wunschname.de” durch eigene Domain ersetzen
Ermittlung des absoluten Upload-Pfades
Um auch den absoluten Pfad in der Datenbank richtig einsetzen zu können, muss dieser ermittelt werden. Dazu schreibt man mit einem Editor (z.B. dem Texteditor) eine kurze Datei:
<?php echo dirname(__FILE__); ?>
Diese Datei kann man dann z.B. abruf.php nennen.
Die soeben erstellte Datei muss nun mittels eines SFTP-Client oder einem anderen Tool, wie z.B. dem “Commander One Pro” in das Upload-Verzeichnis von WP geladen werden. Das Verzeichnis heißt normalerweise:
https://www.wunschname.de/wp-content/uploads/
Die Datei muss nun im Browser aufgerufen werden, also wie folgt:
https://www.wunschname.de/wp-content/uploads/abruf.php
Als Ergebnis erhält man eine einzige Zeile im Fenster, welche den absoluten Pfad darstellt, wie im folgenden Beispiel (Achtung, euer Pfad sieht anders aus!):
/mnt/web60145/b0/38/522387400341/htdocs/wp-content/uploads
Nun sind beide Informationen vorhanden, welche in die Datenbank eingetragen werden sollten.
Datenbank aufrufen
Die Datenbank könnt ihr über euren Hoster aufrufen. bei Strato wäre das z.B. über den Punkt Datenbanken an der linken Seite eures Paketes möglich:
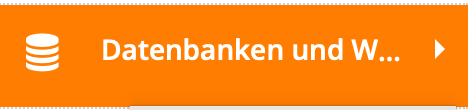
Dann weiter unter Datenbankverwaltung. Dort steht eure Datenbank und über die drei Punkte hinter der Datenbank kann man dann PhpMyAdmin aufrufen.

Datenbankeintrag für die Pfade ändern
Nun die beiden Einträge für die Pfade suchen:
upload_path upload_url_path
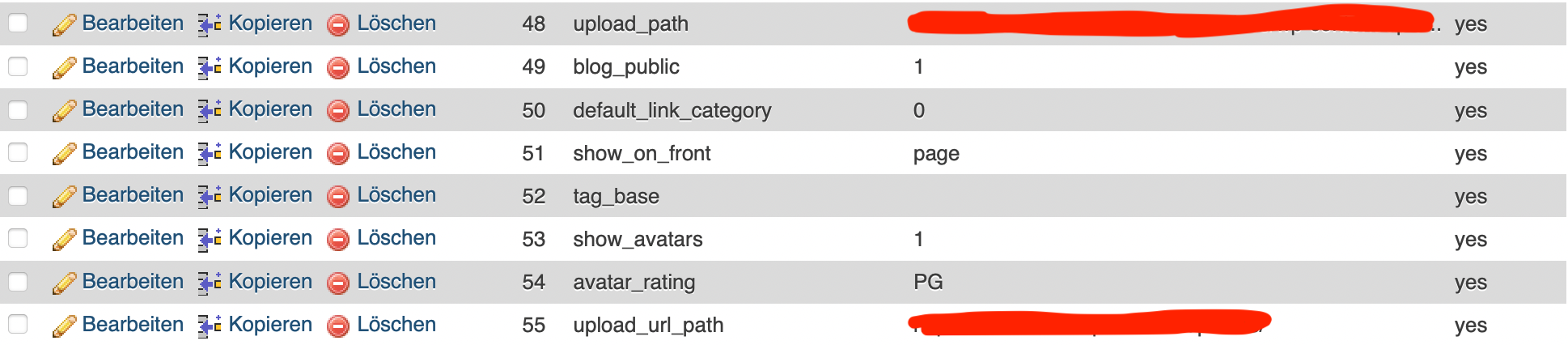
Im Bild sind die Eintragungen rot markiert. Der absolute Pfad wird unter upload_path eingetragen und der lesbare Pfad wird unter upload_url_path eingetragen:
upload_path: /mnt/web60145/b0/38/522387400341/htdocs/wp-content/uploads upload_url_path: https://www.wunschname.de/wp-content/uploads/
Dazu einfach auf “Bearbeiten” gehen und im großen Feld die Pfade eintragen.
Test
In einem anderen Browserfenster die Website aufrufen und prüfen, ob alles funktioniert. Dann in das Backoffice gehen und testweise etwas größere Bilder hochladen. Danach kann die Datenbank wieder geschlossen werden.
Das wars dann.